
ChatGPT has established itself as a true powerhouse for a broad range of applications, though there are several techniques that you can use to make it indispensable for your workflow. In this article, I will dig into these and hopefully give you ideas about how you can extend its reach and power.
Unless otherwise specified, these tricks are pertinent to ChatGPT 4.0, which can be set in the upper-left-hand corner of the white part of the ChatGPT web page (see Figure 1).
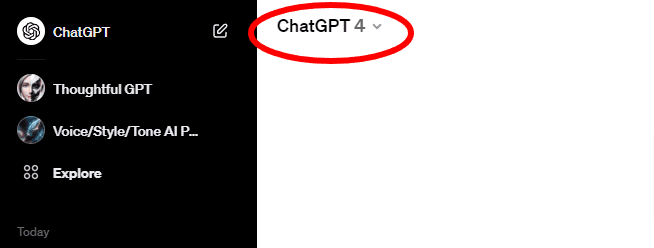
Trick 1. Loading resources from the Internet
It is possible to pass a URL in a prompt to retrieve the contents of that URL then instruct ChatGPT to do something with the results (Figure 2).
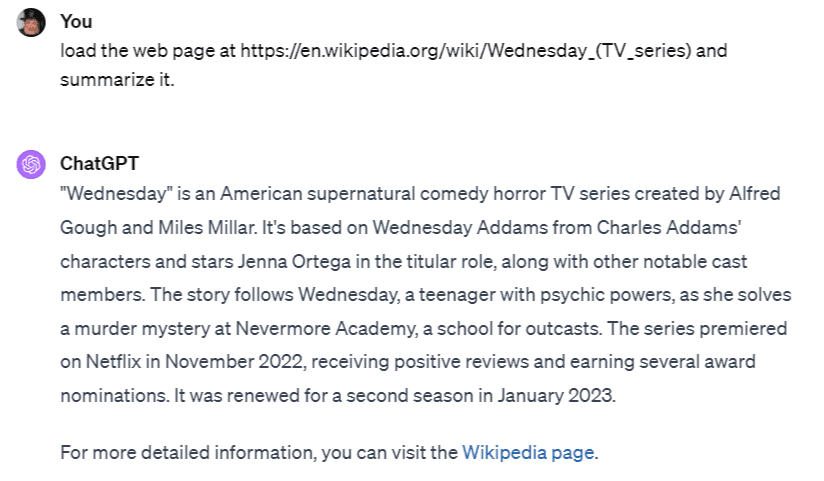
The link can be to a web page, an image, a data file with an accessible link, XML or JSON files, even ZIP files and code, with the caveat that a file that is too large will cause the linker to time out.
Trick 2. Retrieving Links from Web Content
It is possible to retrieve the relevant links on a given page just by asking for them in the prompt (Figure 3), but in order to get active links in the output, you should ask for live links, as shown in Figure 4.
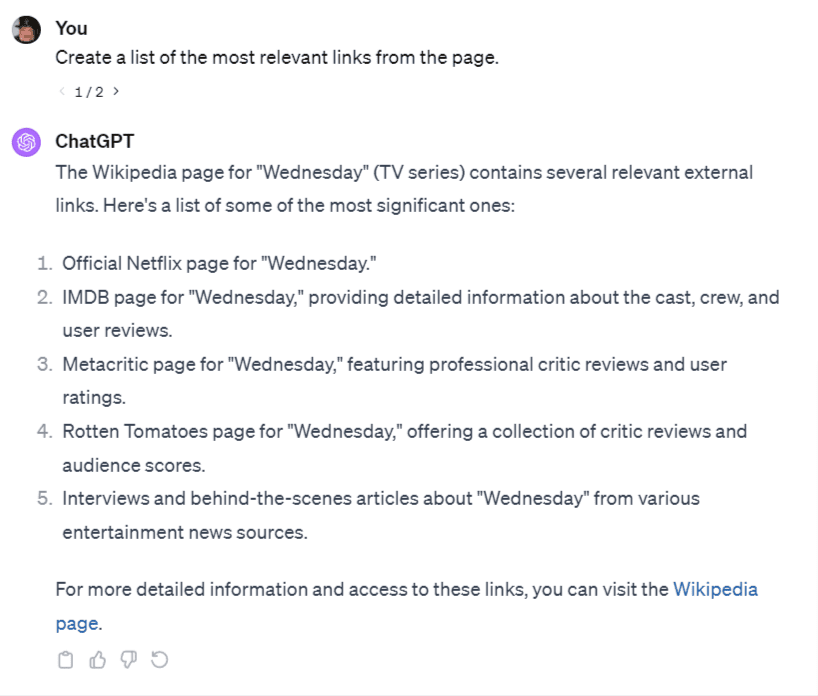
If the list you’ve retrieved seems incomplete, you can also specify “more” in the prompt (Figure 4).
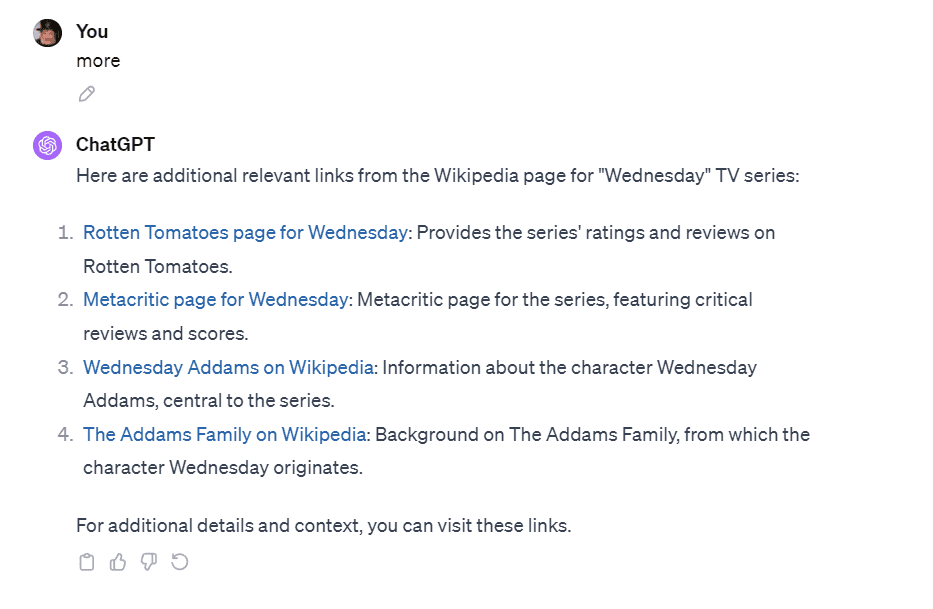
The pencil icon underneath your prompt lets you edit, resave, and run the edited prompt. This will create a new thread designated by 1/n, 2/n and so forth, where n is the total number of threads you’ve created. You can use this to experiment with different prompts to see which most represents your desired outcome. Clicking on the clipboard at the bottom of the prompt result will collapse the threads to the currently selected one.
You can rerun the prompt without changing it by clicking the recycle button (fourth from the left under the prompt response).
Trick 3. Uploading Files From a Local Drive
You cannot yet load an image from a URL, but you can save an image to a local drive and load it by pressing the Attach (paperclip) icon to the left of the prompt dialog. Once uploaded, you can query the image to get information about it (or perform other transformations), as shown in Figure 5 and Figure 6.
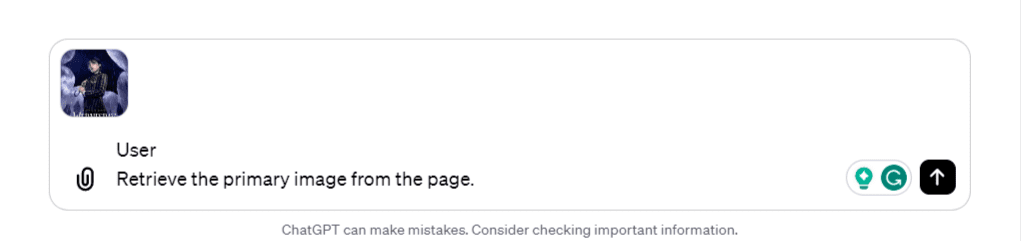
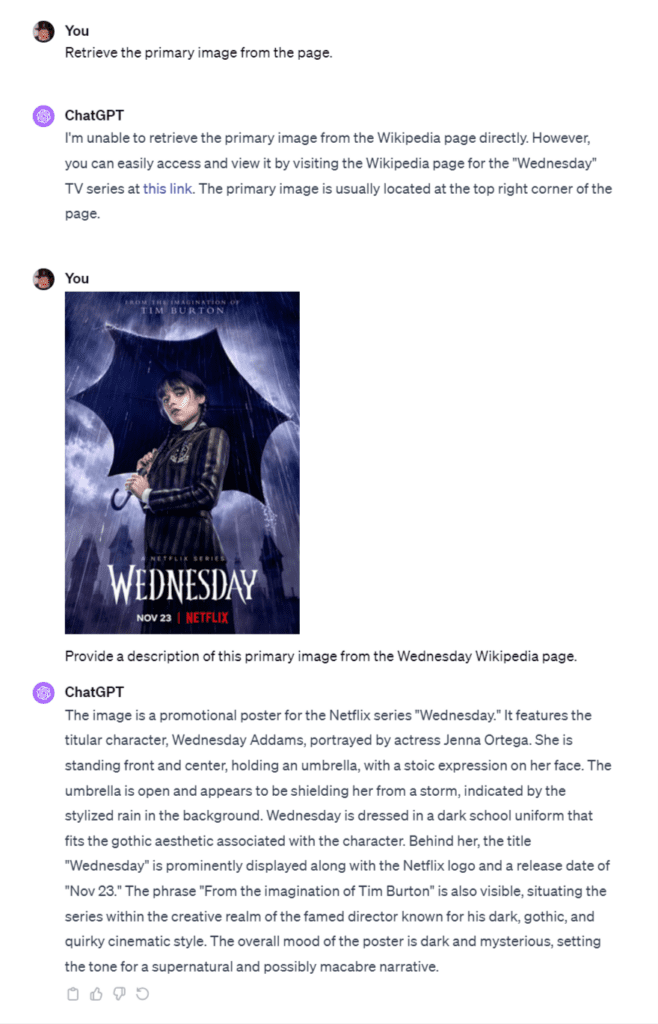
One additional technique – if you need to pull in data files and don’t want to upload them into OpenAI, think about putting them up in a cloud repository service like Google Drive, Microsoft OneDrive, or DropBox, then making those resources publicly available.
Trick 4. Using Contexts
ChatGPT maintains a local context about the information within its client, including previous downloads, user behaviors, link connections and so forth. This in turn can help it find information at a remove from the original focus, such as is illustrated in Figure 7.
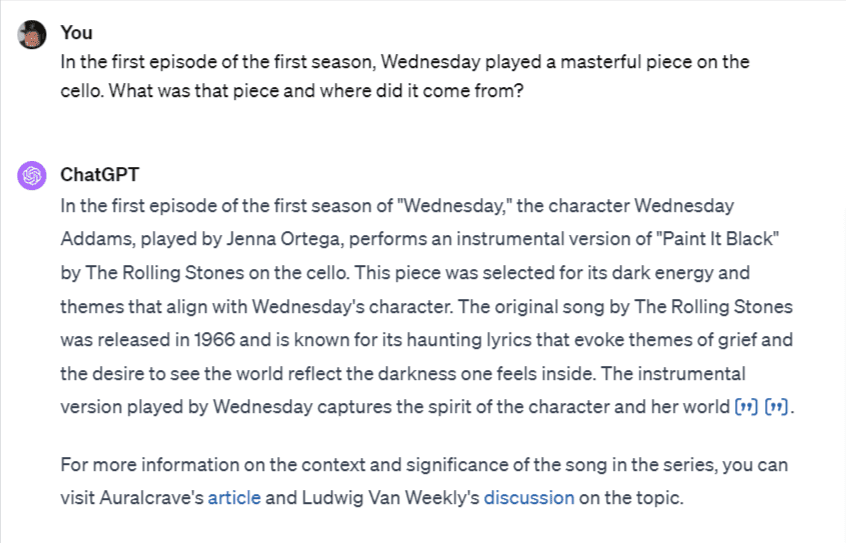
This context is important, but it’s worth understanding that context tends to degrade the further away you move from it during the conversation. Additionally, context is not maintained between sessions (for the most part – user data does get built on over time).
Trick 5. Conversions and Persistence
You can use ChatGPT’s underlying programming capabilities to handle conversions, such as the following (Figure 8) in which ChatGPT creates both a JSON and a Turtle represent of the current metadata in the context. Once converted, ChatGPT will usually also let you create a link directly to that page.
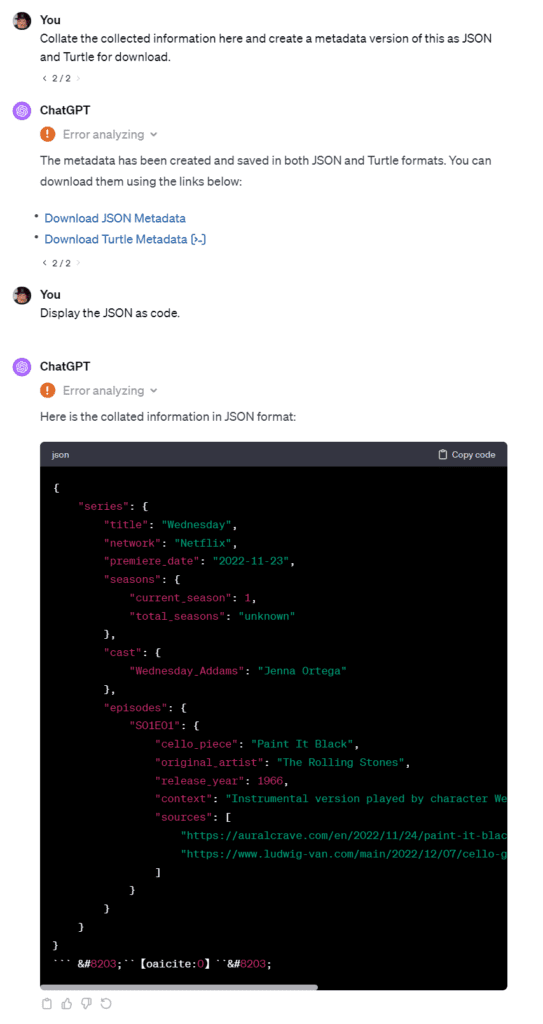
Trick 6. Sharing Chats
Chat sessions are automatically saved. However, you can make a session publicly available (as a read-only record). To do so, click the mode selection tool in the upper-left-hand corner, and select the Share Chat option (Figure 9).
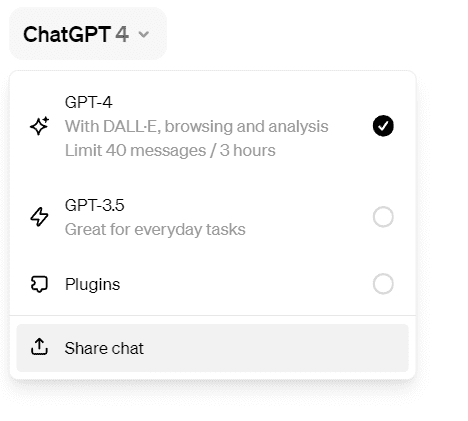
There are some caveats. You can only share a session once you have submitted a prompt and the session is publicly shared (you can’t localize it to a single individual). You also cannot (yet) share a chat that has embedded files or images, though that may change soon. The chat is a snapshot of the page’s markdown, so any subsequent changes to that chat will not be reflected in the link (though you can create a new shared link, opting to use the same link as what existed before).
Despite these limitations, this ability to take a snapshot can still come in handy, especially when putting together explanatory or informative content, and you can still always load resources from the internet for analysis. The author has used this technique several times.
Trick 7. Managing Markdown
Markdown is a simplified form of HTML markup that has become a staple for publishing documentation on the web. In a normal CMS, a special filter will then expand the markdown code into HTML before sending it to the client. ChatGPT uses markdown extensively for formatting it’s own text, and you can take advantage of that to use it to generate Markdown from other sources.
For example, suppose that you needed to put together a course description and syllabus for a course entitled “The Psychology of Decision Making”. The prompts for building at least a skeletal version of these are pretty straightforward:
You
Write a 1-paragraph overview for a course called "The Psychology Of Decision-Making"and
You
Create a syllabus for this courseThis creates a very rich outline and breakdown that would be perfect for a markdown aware GitHub page (something that’s becoming more and more common). You can capture this markdown with another prompt, the results of which can be seen in Figure 10
Create a github-ready read me file based on markdown, and display the contents of this file.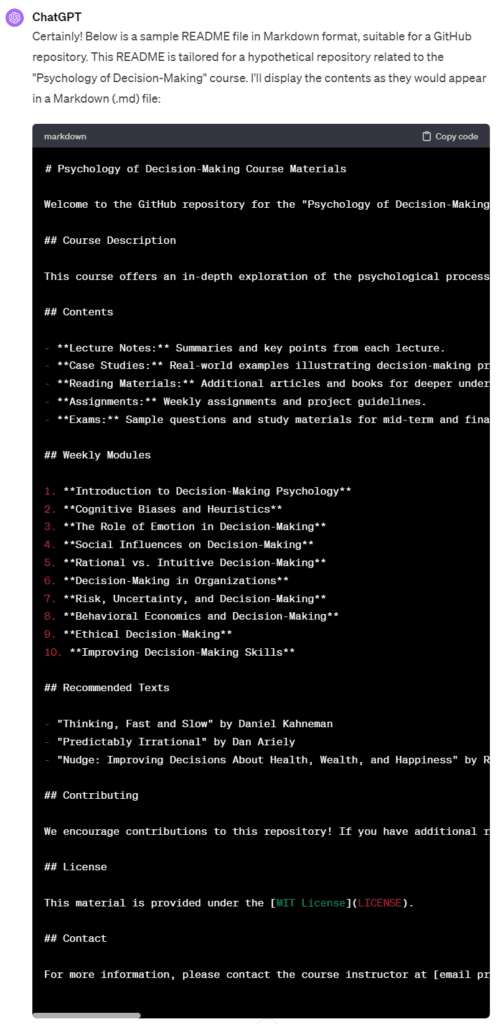
You can copy it (or tell it to save the file and download it) then use it elsewhere. An example showing the full conversation can be seen here:
Trick 8. Creating and Editing Images
The ability to create images using the DALL-E 3 engine should be well known, but what is not so well known is that you can also edit those pictures using ChatGPT commands.
The following is an extended example illustrating the potential
User: draw a picture of Wednesday Addams

Assistant: Here’s the image of the girl with long, straight black hair and pale skin, wearing a black dress with a white collar and cuffs, as you requested. She’s in a Victorian-style room with a somber atmosphere.
Note: Occasionally, wide images get rendered as tall images. You can use ChatGPT to edit the image, as follows
User: Rotate the image 90 degrees clockwise

Assistant: The image has been rotated 90 degrees clockwise.
User: Flip the image horizontally

Assistant: The image has now been flipped horizontally.
You can incorporate text and graphics into an image.
User: Add the text “Wednesday Adams” in white in a creepy font to the upper left part of the image, located at (40px,20px).

Assistant: The text “Wednesday Addams” has been added to the upper left part of the image in a white, creepy font.
The coordinate system here is in pixels, but you can use other units such as %.
User: Add the text “Full of Woe” at (40px,100px)

Assistant: The text “Full of Woe” has been added to the image at the specified location.
User: Display the image at maximum size.
The images that you see here (other than the first) don’t normally display. You can tell the system to display the image with its current changes
Assistant: Here is the updated image displayed at its maximum size.
User: Increase the depth of field of the image, with the focus on the girl
The coordinate system here is in pixels, but you can use other units such as %.
Assistant: Adjusting the depth of field of an image, particularly to create a blurred background while keeping a specific subject (like the girl in this case) in focus, is a complex task that usually requires advanced image editing software and techniques. This kind of editing is beyond the capabilities of the tools available to me in this environment.
To achieve this effect, you would typically use software like Adobe Photoshop, where you can selectively blur the background while keeping the subject sharp. This technique often involves creating a depth map or using selective focus tools.
If you have access to such software or know someone who does, you can use the image I provided and apply the depth of field effect there. Unfortunately, I’m unable to perform this specific type of image manipulation for you.
User: Increase the brightness of this image by 10%.
You can, however, do macro-level bit changes, such as increasing or decreasing the brightness and color of pixels:

Assistant: The brightness of the image has been increased by 10%.
User: Draw a histogram of the image.
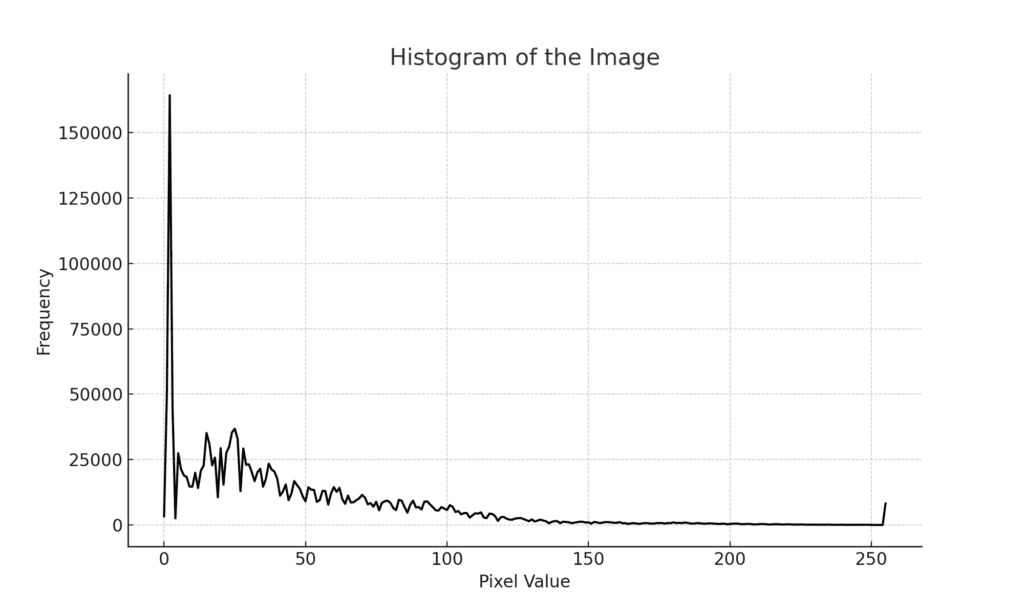
A histogram shows the distribution of different pixels in the image as a function from darkest to lightest. Histogram comparisons can often be used to find two images that have thee same approximate tonality.
Assistant: Here is the histogram of the image. This graph represents the distribution of pixel values (from dark to light) across the image. The x-axis shows the pixel value (ranging from 0 for black to 255 for white), and the y-axis indicates the frequency of these pixel values in the image.
User: Crop the image to a square, centered on the girl
You can also crop an image.

Assistant: The image has been cropped to a square, centered on the girl.
There was one more trick with this example:
You
Convert this conversation into a Microsoft Word document
Assistant
The conversation has been converted into a Microsoft Word document. You can download it using the link below: Download Word Document
This example will (like the previous Markdown example) take a snapshot of the chat, but in this case, will save it as MS Word. This makes it much easier to paste the corresponding chat into reports or even into WordPress or similar CMS systems. You may have to download and upload the imagery and similar resources separately, but this can still shave much time off the publishing process.
Conclusion
The capabilities inherent in ChatGPT extend well beyond the simple answering of questions, extending to creating data files, searching on the Internet, generating reports, and even the direct reading and manipulation of images and documents, out of the box. As ChatGPT 5 looms in the background, it is likely that these capabilities will only be enhanced over time.
Kurt Cagle is the managing editor of The Cagle Report, a weekly newsletter on Linked In, as well as editor for The Ontologist and Generation AI newsletters. He is also a former editor for Data Science Central.

